Posts made on May 2022
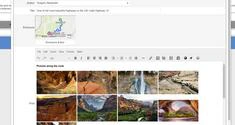
Comprehensive feature list of the Galaxie Blog Edit Post Interface
Lists all of the major features found in the Galaxie Blog Post Editor
|
|||||
Posts made on May 2022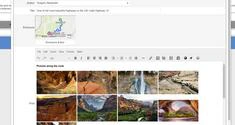 Comprehensive feature list of the Galaxie Blog Edit Post InterfaceLists all of the major features found in the Galaxie Blog Post Editor |