Posts made on October 2022

Introducing the Kendo Grid
The Kendo Grid is one of the most powerful and elegant HTML5 based grid systems in the world.
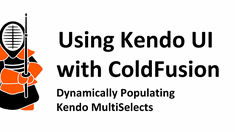
Dynamically Populating Kendo MultiSelects
This article will show you how to inspect the data from a Kendo DataSource and Use JavaScript to Dynamically Populate a Kendo MultiSelect Widget.

Cascading Kendo MultiSelect Dropdowns
This article will show you how to implement a Kendo Multi-Select widget that can be used to replace a long list of values.

ColdFusion Like JavaScript Functions
I am sharing a collection of ColdFusion-like Javascript functions that should allow you to employ similar strategies to solve problems when using JavaScript.
