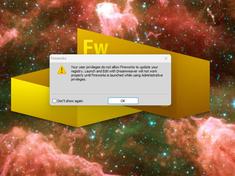Popular Blogs
All Blogs
Galaxie Blog 4 Is Released! Galaxie Blog- Ready- Set- Go!
Galaxie Blog is a wickedly fast, full-featured, free, open-source blog that supports Lucee and Adobe ColdFusion.

Galaxie Blog Version 4.07 Released
Galaxie Blog 4.07 supports Azure static maps and direction routing as well as fixing many bugs due to the most recent Adobe ColdFusion update.

Galaxie Blog Update
Hi all, I have found several bugs after the most recent Adobe updates and will try to address them in the next update.

Bypassing e.slice is not a function Errors When Working With Complex JSON Objects in Kendo UI
In this article, I will discuss how to work with complex JSON objects when using Kendo UI

Spring 2025 Galaxie Blog Update and Roadmap
I wanted to provide a quick update and share a roadmap for Galaxie Blog.

Getting the Clients IP Address Using Lucee and ColdFusion
As a long-term ColdFusion developer, I have used CGI environment variables for the last twenty years to extract IP addresses and client variables. However, in this day and age, getting the IP address is much more complex and is no longer a trivial issue.
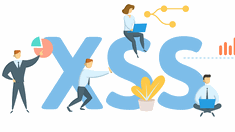
Bypassing ColdFusion and Lucees Global Script Protection When Designing a Content Management System
ColdFusion and Lucee's Global Script Protection is designed to discourage cross-site scripting attacks by replacing scripts and other potentially harmful tags in forms before sending the data to the server. However, sometimes, this can get in the way, especially when trying to develop a content management system.

Working With ColdFusion/Lucee HQL and Java HashMap Objects
In this article, I will introduce key ORM concepts and show you how to create and use Java Hashmaps with HQL

Building Dynamic SQL Statements Using the OR Operator With ColdFusion
In this article, I will show you how to create a dynamic database or statements using checkboxes on the client that allow the user to select multiple filters for a query.